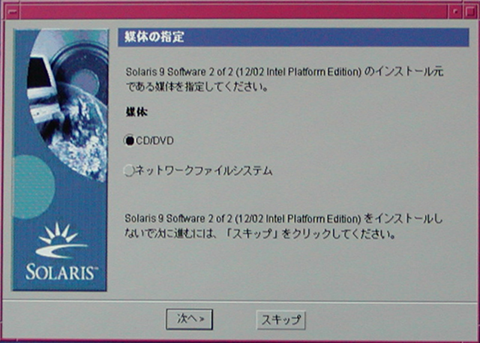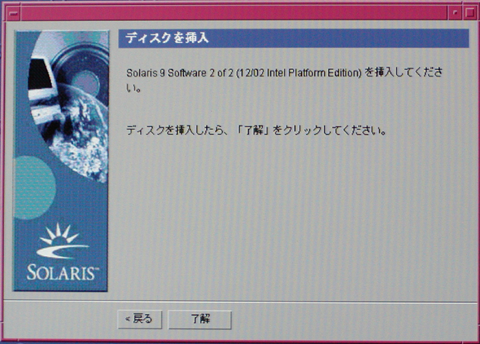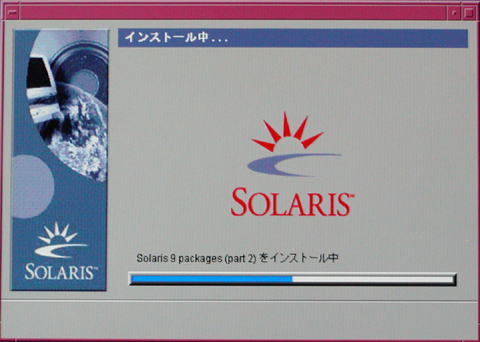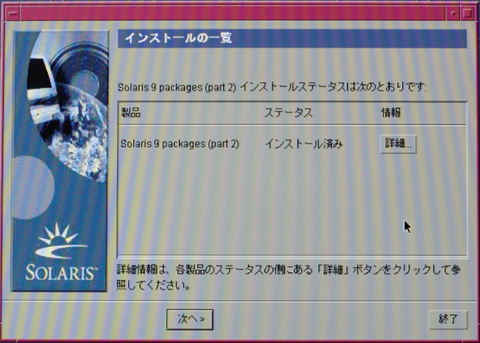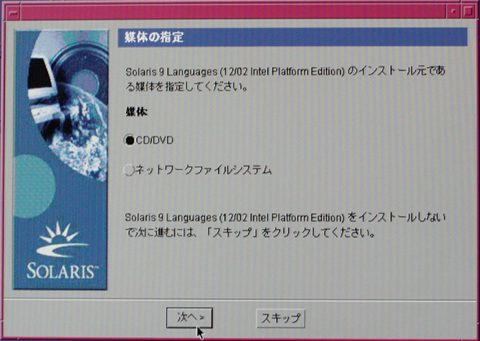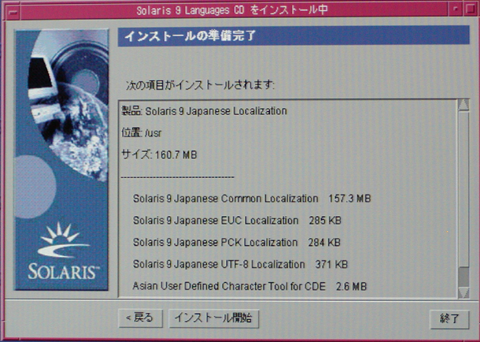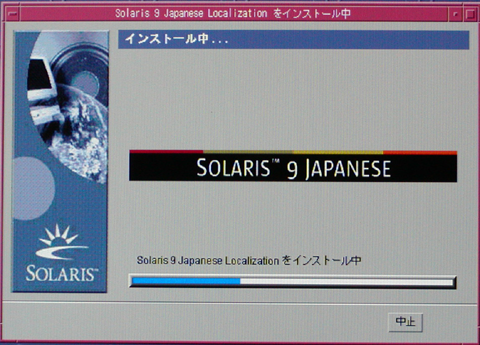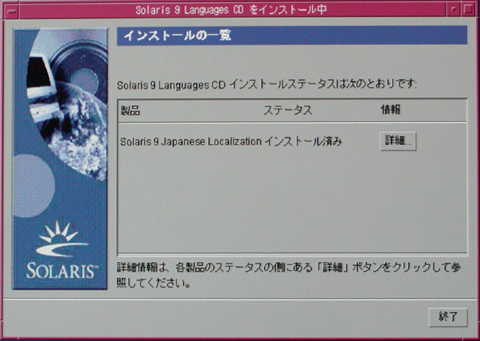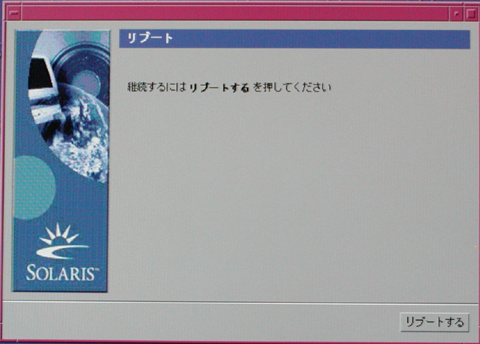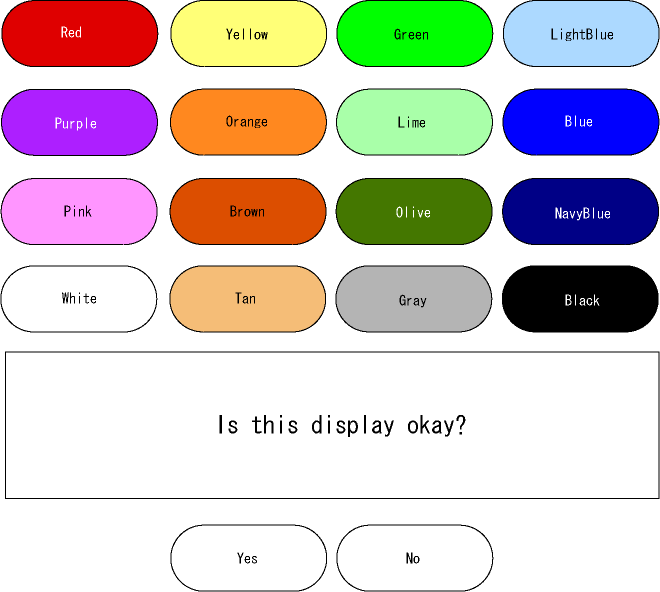
| Dell Optiplex GXa | SolarisTM 9 x86 12/02 |
SolarisTM 9 x86 Platform Edition OSインストール記録
OS:
| 本体: | Dell Optiplex GXa (P2-330MHz) |
| HardDisk 0: | IBM(日立) IC35L120 AVV207-0 (120GB) |
| HardDisk 1: | IBM(日立) IC35L120 AVV207-0 (120GB) |
| Solaris Device Configuration Assistant |
| The Solaris(TM) (Intel Platform Edition) Divice Configuration Assinstant scans to identify system hardware, lists identified devices, and can boot the Solaris software from a specified device. This program must be change the hardware on the system. > To perform a full scan to identfy all system hardware, choose Continue. > To diagnose possible full scan failures, choose Specific Scan. > To add new or updated device drivers, choose Add Driver. About navigation...
- If the keyboard does not have function keys or they do not respond, press ESC. The legend at the bottom of the screen will change to show the ESC keys to use for navigation. - The F2 key performs the default action. |
| F2_Continue F3_Specific Scan F4_Add Driver F6_Help |
| Identified Devices |
|
The following devices have been identified on this system. To identify devices not on this list or to modify device characteristics, such as keyboard configuration, choose Device Tasks. Platfrom types may be included in this list.
ISA: Motherboard ISA: PS/2 mouse ISA: PnP bios: 16550-compatible serial controller ISA: PnP bios: 16550-compatible serial controller ISA: PnP bios: ESP 1.X compliant parallel port ISA: system keyboard (US-English) PCI: 3Com 3C905-TX Fast Etherlink XL 10/100 PCI: Bus Mastering IDE controller PCI: Universal Serial Bus PCI: VGA compatible display adapter PnP ISA: CSC003 PnP ISA: CSC00F PnP ISA: CSC0010 PnP ISA: Sound Blaster |
| F2_Continue F3_Back F4_Device Tasks F6_Help |
| Boot Solaris |
|
Select one of the identified devices to boot the Solaris kernel and choose Continue. To perform optional features, such as modifying the autoboot and property settings, choose Boot Tasks. An asterrisk (*) indicates the current default boot device. > To make a selection use the arrow keys, and press Enter to mark it [X]
on Bus Mastering IDE controller on Borad PCI bus 0, at Dev 7, Fu [ ] Disk: Target 1:IC35L120 AVV207-0 on Bus Mastering IDE controller on Borad PCI bus 0, at Dev 7, Fu [X] CD : Target 0:NEC CD-ROM DRIVE:28B 3.05 on Bus Mastering IDE controller on Borad PCI bus 0, at Dev 7, Fu [ ] NET : 3Com 3C905-TX Fast Etherlink XL 10/100 on Board PCI bus 0, at Dev 17 |
| F2_Continue F3_Back F4_Boot Tasks F6_Help |
|
<<< Current Boot Parameters >>> Boot path: /pci@0,0/pci-ide@7,1/ide@1/sd@0,0:aBoot args: kernel/unix Select the type of installation you want to perorm:
2 Custom JumpStart Enter the number of your choice followed by the <Enter> key. Alternatively, enter custom boot arguments directly. If you wait for 30 seconds without typing anything, an interactive installation will be started. Select type of installation: 1 |
|
Configuring /dev and /devices Using RPC Bootparams for network configuration infomation. |
|
Select a Language
1. French 3. German 4. Japanese 5. Korean 6. Siplified Chinese 7. Spanish 8. Swedish 9. Traditional Chinese |
|
Select a Locale
1. Japanese PC Kanji (ja_JP.PCK) 2. Japanese UTF-8 (ja_JP.UTF-8) 3 Go Back to Previous Screen |
| The Solaris Installation Program |
|
You are now interacting with the Solaris installation program. The program is divided into a series of short sections. At the end of each section, you will see a summary of the choices you've make, and be given the opportunity to make changes. As you work with the program, you will complete one or more of the following tasks:
2 - Identify your system 3 - Install Solaris software
- If your keybord does not have function keys, or they do not respond, press ESC; the legend at the bottom of the screen will change to show the ESC keys to use for navigation |
| F2_Continue F6_Help |
| kdmconfig - Introduction |
|
kdmconfig has attempted to identify the devices necessary for the window system. If the configuration is inccorrect or incomplete you will not be able to use the window system. Press F2 to view and edit the current configuration. Press F4 to bypass viewing and editing. If you choose this option, you can subsequently review and edit the window system configuration by rebooting the system or runnning kdmconfig from the command line. Note: If you are installing Solaris you do not have to configure the window system at this time. Choosing this option will cause the installation to run in now-window-system mode. Press F6 or <ESC>-6 for Help. The Help infomation covers kdmconfig screens as well as screen navigation and how to substitute Escape key sequences for function keys. |
| F2_Continue F4_Bypass F6_Help |
| kdmconfig - View and Edit Window System Configuration |
Current Window System Configuration:
Screen Size: 19-inch (48cm) Resolution/Colors: 1024x768 - 256 colors @ 85Hz Monitor Type: Plug and Play Mfreq 19 Inch SHP20A3 (up to 1280x1024 @> Keyborad Type: Generic US-English(104-Key) Pointing Device: Built-in PS/2 Mouse (2 Button+ 25ms 3 Button Emulation) Configure Devices -------------------------------------------- [ ] No changes needed - Test/Save and Exit [ ] Change Video Device/Monitor [X] Change Keyboard [ ] Change Pointing Device |
| F2_Continue F3_Quit Without Save F6_Help |
| Keyboard Type Selection |
|
You must specify the type of keyboard attched to your machine. To Select an entry, use the up adn down arrow keys. Press <ENTER> to mark your selection [X].
------------------------------------------ ¦ [X] Generic Japanese(106) ¦ [ ] Generic Japanese(J3100) ¦ [ ] Generic Korean ¦ [ ] Generic Latvian ¦ [ ] Generic Lithuanian ¦ [ ] Generic Norwegian ¦ [ ] Generic Polish ¦ [ ] Generic Portuguese ¦ [ ] Generic Russian ¦ [ ] Generic Spanish v [ ] Generic Swedish |
| F2_Continue F3_Go Back F6_Help |
| kdmconfig - View and Edit Window System Configuration |
Current Window System Configuration:
Screen Size: 19-inch (48cm) Resolution/Colors: 1024x768 - 256 colors @ 85Hz Monitor Type: Plug and Play Mfreq 19 Inch SHP20A3 (up to 1280x1024 @> Keyborad Type: Generic Japanese(106) Pointing Device: Built-in PS/2 Mouse (2 Button+ 25ms 3 Button Emulation) Configure Devices -------------------------------------------- [X] No changes needed - Test/Save and Exit [ ] Change Video Device/Monitor [ ] Change Keyboard [ ] Change Pointing Device |
| F2_Continue F3_Quit Without Save F6_Help |
| kdmconfig Window System Configuration Test |
|
You can test the current window system configuration now by pressing F2. If the configuration is correct, you will see the sample image, be able to move the pointer, and click on a buttom. If you see a blank or improper screen, press any key. If kdmconfig does not regain control within a minute. you will have to reboot your system. Press F4 to bypass the test. If you bypass the test and you have an incorrect or incomplete configuration, you will not be able to use the window system. |
| F2_Continue F4_Bypass F6_Help |
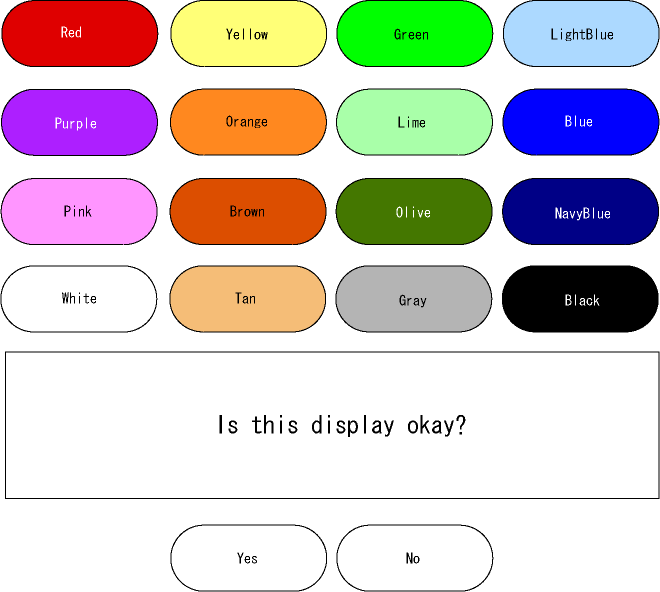
| ● sysidtool ≡≡≡≡≡≡≡≡≡≡≡≡≡≡≡≡≡≡≡≡≡≡≡≡≡≡≡≡≡≡≡■ |
|
─システムを確認してください。───────────────────── この後の画面で、システムをネットワークに接続するか、接続しないかを確認して デフォルトの時間帯と日付/時刻を設定してください システムをネットワークに接続する場合、このソフトウェアはシステムを確認する ために必要な情報を検索します。ソフトウェアが見つけられなかった情報について は、その入力を求めるプロンプトが表示されます。 > システムの確認を開始するには、F2 を押してください。 ───────────────────────────────── F2_継続 F6_ヘルプ |
| ● sysidtool ≡≡≡≡≡≡≡≡≡≡≡≡≡≡≡≡≡≡≡≡≡≡≡≡≡≡≡≡≡≡≡■ |
|
─ネットワーク接続性─────────────────────── Solaris CD 上にサポートされているSolaris、あるいはベンダーのネットワーク または通信イーサネットカードの1つによって、システムがネットワークに接続 されている場合は「はい」を指定します。 Solaris CD 上にサポートされていないネットワークまたは通信カードにシステム が接続されいてる場合は「いいえ」を指定して、ヘルプにリストされている手順 にしたがってください。
──────── [X] はい [ ] いいえ ───────────────────────────────── F2_継続 F6_ヘルプ |
| ● sysidtool ≡≡≡≡≡≡≡≡≡≡≡≡≡≡≡≡≡≡≡≡≡≡≡≡≡≡≡≡≡≡≡■ |
|
─DHCP────────────────────────────── この画面では、このシステムがDHCP を使用してネットワークインタフェースを 構成するかどうかを指定してください。DHCP を使用する場合は「はい」、手作業 でネットワークインタフェースを構成する場合は「いいえ」を選択してください。 注:ここでDHCP を使用するように選択しても、システムをリブートしないと DHCP が使用可能になりません。
──────── [ ] はい [X] いいえ ───────────────────────────────── F2_継続 F6_ヘルプ |
| ● sysidtool ≡≡≡≡≡≡≡≡≡≡≡≡≡≡≡≡≡≡≡≡≡≡≡≡≡≡≡≡≡≡≡■ |
|
─ホスト名──────────────────────────── この画面では、ホスト名を入力してください。ホスト名は、ネットワーク上で システムを識別するものです。ドメイン内で固有の名前を指定してください。 重複するホスト名を指定すると、Solaris インストール後に、ネットワーク上で 問題が発生します。 ホスト名は、少なくとも2 文字の長さで指定してください。 文字、数字、マイナス記号 (-) を使うことができます。
───────────────────────────────── F2_継続 F6_ヘルプ |
| ● sysidtool ≡≡≡≡≡≡≡≡≡≡≡≡≡≡≡≡≡≡≡≡≡≡≡≡≡≡≡≡≡≡≡■ |
|
─IP アドレス──────────────────────────── この画面では、システムのインターネットプロトコル (IP) アドレスを入力して ください。サイトのアドレス規則に従った固有のアドレスを指定してください。 そうしないと、システムやネットワークの障害が発生する可能性があります。 IP アドレスは、ピリオドで4つに区切った数値で指定してください。 (例) 129.200.9.1)
───────────────────────────────── F2_継続 F6_ヘルプ |
| ● sysidtool ≡≡≡≡≡≡≡≡≡≡≡≡≡≡≡≡≡≡≡≡≡≡≡≡≡≡≡≡≡≡≡■ |
|
─サブネット───────────────────────────── この画面では、システムがサブネットに含まれるかどうかを指定してください。 指定を間違えると、リブート後に、システムがネットワーク上で通信を行う際に 問題が発生します。 選択するには、矢印キーを使用してオプションを強調表示し、 Return キーを押して [X] と表示してください。
───────────── [X] はい [ ] いいえ ───────────────────────────────── F2_継続 F6_ヘルプ |
| ● sysidtool ≡≡≡≡≡≡≡≡≡≡≡≡≡≡≡≡≡≡≡≡≡≡≡≡≡≡≡≡≡≡≡■ |
|
─サブネットマスク──────────────────────────── この画面では、サブネットのネットマスクを指定してください。 デフォルトのサブネットマスクが画面に表示されています。この値が 使用中のサブネットで正しいとわかっている場合以外は、この デフォルト値を使用しないでください。ネットマスクは、ピリオド で4 つに区切った数値で指定してください。(例 255.255.255.0)。
───────────────────────────────── F2_継続 F6_ヘルプ |
| ● sysidtool ≡≡≡≡≡≡≡≡≡≡≡≡≡≡≡≡≡≡≡≡≡≡≡≡≡≡≡≡≡≡≡■ |
|
─ IPv6 ─────────────────────────────── この画面では、このマシン上で次世代インターネットプロトコルである IPv6 を使用可能にするかどうかを指定してください。マシンが存在する ネットワーク上に IPv6サービスが提供されていない場合は、ここで IPv6 を選択しても使用できません。 また IPv6 を選択しても IPv4 サービスに対する影響はありません。 選択するには、矢印キーを使用してオプションを強調表示し、 Return キーを押して [X] と表示してください。
────── [ ] はい [X] いいえ ───────────────────────────────── F2_継続 F6_ヘルプ |
| ● sysidtool ≡≡≡≡≡≡≡≡≡≡≡≡≡≡≡≡≡≡≡≡≡≡≡≡≡≡≡≡≡≡≡■ |
|
─デフォルトルートの指定──────────────────────── デフォルトルートの設定には、リブート時にソフトウェアに 検出させる方法と、あらかじめルーターの IP アドレスを指定する方法 があります。サブネット上にルーターが存在しない場合は、 「なし」を選択してください。 また IPv6 を選択しても IPv4 サービスに対する影響はありません。 >選択するには、矢印キーを使用してオプションを強調表示し、 Return キーを押して [X] と表示してください。
──────── [ ] リブート時に検出 [X] 指定 [ ] なし ───────────────────────────────── F2_継続 F6_ヘルプ |
| ● sysidtool ≡≡≡≡≡≡≡≡≡≡≡≡≡≡≡≡≡≡≡≡≡≡≡≡≡≡≡≡≡≡≡■ |
|
─デフォルトルートの IP アドレス──────────────────── デフォルトルートの IP アドレスを入力します。ここに記入した値は /etc/defaultrouter ファイルに保存され、 リブート後にデフォルトルーターとなります。(例 129.146.89.255).
───────────────────────────────── F2_継続 F6_ヘルプ |
| ● sysidtool ≡≡≡≡≡≡≡≡≡≡≡≡≡≡≡≡≡≡≡≡≡≡≡≡≡≡≡≡≡≡≡■ |
|
─ 情報の確認 ─────────────────────────── >次の情報を確認してください。 正しい場合は、F2 を、情報を変更する場合は、F4 を押してください。
DHCPを使用: いいえ ホスト名: ns1 IP アドレス: 192.168.1.150 システムはサブネットの一部: はい ネットマスク: 255.255.255.0 IPv6 を使用: いいえ デフォルトルート: 指定 ルーターの IP アドレス: 192.168.1.254 ───────────────────────────────── F2_継続 F4_変更 F6_ヘルプ |
| ● sysidtool ≡≡≡≡≡≡≡≡≡≡≡≡≡≡≡≡≡≡≡≡≡≡≡≡≡≡≡≡≡≡≡■ |
|
─ セキュリティポリシーの構成:──────────────────── Kerberos セキュリティ機構を使用する場合は「はい」を指定してください。 標準の UNIX セキュリティを使用する場合は「いいえ」を指定してください。
──────────── [ ] はい [X] いいえ ───────────────────────────────── F2_継続 F6_ヘルプ |
| ● sysidtool ≡≡≡≡≡≡≡≡≡≡≡≡≡≡≡≡≡≡≡≡≡≡≡≡≡≡≡≡≡≡≡■ |
|
─ 情報の確認 ─────────────────────────── >次の情報を確認してください。 正しい場合は、F2 を、情報を変更する場合は、F4 を押してください。
───────────────────────────────── F2_継続 F4_変更 F6_ヘルプ |
| ● sysidtool ≡≡≡≡≡≡≡≡≡≡≡≡≡≡≡≡≡≡≡≡≡≡≡≡≡≡≡≡≡≡≡■ |
|
─ ネームサービス ──────────────────── この画面では、ネームサービス情報を指定してください。 システムが使用するネームサービスを選択してください。 システムがネームサービスを使用しない場合、または使用するネーム サービスがこのリスト中にない場合は、「None」を選択してください。 選択するには、矢印キーを使用してオプションを強調表示し、 Return キーを押して [X] と表示してください。
──────────── [ ] NIS+ [ ] NIS [ ] DNS [ ] LDAP [X] None ───────────────────────────────── F2_継続 F6_ヘルプ |
| ● sysidtool ≡≡≡≡≡≡≡≡≡≡≡≡≡≡≡≡≡≡≡≡≡≡≡≡≡≡≡≡≡≡≡■ |
|
─ 情報の確認 ─────────────────────────── >次の情報を確認してください。 正しい場合は、F2 を、情報を変更する場合は、F4 を押してください。
───────────────────────────────── F2_継続 F4_変更 F6_ヘルプ |
| ● sysidtool ≡≡≡≡≡≡≡≡≡≡≡≡≡≡≡≡≡≡≡≡≡≡≡≡≡≡≡≡≡≡≡■ |
|
─ 時間帯 ─────────────────────────── この画面では、デフォルトの時間帯を指定してください。次の 3 つの方法で 時間帯を指定できます。リストから大陸または海洋を選択するか、 「その他 - GMT との誤差」または「その他 - 時間帯ファイル」を選択します。 選択するには、矢印キーを使用してオプションを強調表示し、 Return キーを押して [X] と表示してください。
──────────── - [ ] アフリカ ¦ [ ] アメリカ ¦ [ ] 南極大陸 ¦ [ ] 北極海 ¦ [X] アジア ¦ [ ] 大西洋 ¦ [ ] オーストラリア ¦ [ ] ヨーロッパ v [ ] インド洋 ───────────────────────────────── F2_継続 F6_ヘルプ |
| ● sysidtool ≡≡≡≡≡≡≡≡≡≡≡≡≡≡≡≡≡≡≡≡≡≡≡≡≡≡≡≡≡≡≡■ |
|
─ 国または地域 ─────────────────────────── > 選択するには、矢印キーを使用してオプションを強調表示し、 Return キーを押して [X] と表示してください。
──────────── ^ [ ] ミャンマー(ビルマ) ¦ [ ] モンゴル ¦ [ ] ヨルダン ¦ [ ] ラオス ¦ [ ] レバノン ¦ [ ] ロシア ¦ [ ] 韓国 ¦ [ ] 香港 ¦ [ ] 台湾 ¦ [ ] 中国 ¦ [ ] 東ティモール ¦ [X] 日本 - [ ] 北朝鮮 ───────────────────────────────── F2_継続 F6_ヘルプ |
| ● sysidtool ≡≡≡≡≡≡≡≡≡≡≡≡≡≡≡≡≡≡≡≡≡≡≡≡≡≡≡≡≡≡≡■ |
|
─ 日付と時刻 ─────────────────────────── > デフォルトの日付と時刻を使用するか、 新しい値を入力してください。 日付と時刻: 2003-03-30 14:48
月 (1-12) : 03 日 (1-31) : 30 時 (0-23) : 14 分 (0-59) : 48 ───────────────────────────────── F2_継続 F6_ヘルプ |
| ● sysidtool ≡≡≡≡≡≡≡≡≡≡≡≡≡≡≡≡≡≡≡≡≡≡≡≡≡≡≡≡≡≡≡■ |
|
─ 情報の確認 ─────────────────────────── >次の情報を確認してください。 正しい場合は、F2 を、情報を変更する場合は、F4 を押してください。
日付と時刻: 2003-03-30 14時48分00秒 ───────────────────────────────── F2_継続 F4_変更 F6_ヘルプ |
| ● suninstall ≡≡≡≡≡≡≡≡≡≡≡≡≡≡≡≡≡≡≡≡≡≡≡≡≡≡≡≡≡≡≡■ |
|
─ Solaris 対話式インストール ────────────────────── Solaris をシステムにインストールするために初期オプションを使用します。 初期オプションは、新しく Solaris がインストールされるとシステムディスク を上書きします。 続く画面で、デフォルトを受け入れるか、または次のようにして Solaris を インストールする方法をカスタマイズできます:
- 選択したソフトウェアを保持するディスクを選択します - ディスク上にファイルシステムを配置する方法を指定します されます。 Solaris ソフトウェアをインストールする方法は 2 つあります:
インストールします。 - フラッシュ: フラッシュアーカイブ (複数も可) からしステムを インストールします。 ───────────────────────────────── F2_継続 F4_フラッシュ F5_終了 F6_ヘルプ |
| ● suninstall ≡≡≡≡≡≡≡≡≡≡≡≡≡≡≡≡≡≡≡≡≡≡≡≡≡≡≡≡≡≡≡■ |
|
─ 地域の選択 ─────────────────────────── インストールするソフトウェアの対応地域を選択してください。
> [ ] 中部アメリカ > [ ] 北アメリカ > [ ] 南アメリカ > [ ] 北アフリカ > [ ] 中近東 > [ ] 東ヨーロッパ > [ ] 北ヨーロッパ > [ ] 西ヨーロッパ > [ ] 中部ヨーロッパ > [ ] 南ヨーロッパ V [/] アジア [ ] Hindi UTF-8 [X] Japanese EUC (ja) [X] Japanese PC Kanji (ja_JP.PCK) [X] Jpapanese UTF-8 (ja_JP.UTF-8) [ ] Korean EUC [ ] Korean UTF-8 [ ] Simplified Chinese EUC ───────────────────────────────── F2_継続 F3_前に戻る F5_終了 F6_ヘルプ |
| ● suninstall ≡≡≡≡≡≡≡≡≡≡≡≡≡≡≡≡≡≡≡≡≡≡≡≡≡≡≡≡≡≡≡■ |
|
─ ソフトウェアの選択 ─────────────────────── システムにインストールする Solaris を選択してください。 注: ソフトウェアグループを選択したあと、ソフトウェアのカスタマイズで ソフトウェアの追加または削除ができます。ただし、カスタマイズする にはソフトウェアの依存性を理解していることと Solaris がパッケージ されている方法を理解していることが必要です。
[ ] Entire Distribution........................ 2126.00 MB [ ] Developer System Support................... 1922.00 MB [ ] End User System Support.................... 1468.00 MB [ ] Core System Support........................ 645.00 MB ───────────────────────────────── F2_継続 F3_前に戻る F4_カスタマイズ F5_終了 F6_ヘルプ |
| ● suninstall ≡≡≡≡≡≡≡≡≡≡≡≡≡≡≡≡≡≡≡≡≡≡≡≡≡≡≡≡≡≡≡■ |
|
─ ディスクの選択 ─────────────────────── この画面では、Solaris ソフトウェアをインストールするディスクを選択します。 まず「推奨する最小値」フィールドの値を確認してください。これは、選択した ソフトウェアをインストールするために必要な容量の概算値です。「選択済み ディスク合計」フィールドの値が「推奨する最小値」フィールドの値を超える まで、ディスクの選択を続けてください。
================================================== [ ] c0d0 (117798 MB) boot disk 117788 MB (F4 で編集) [ ] c0d1 (117798 MB) 0 MB 選択済みディスク合計: 117788 MB 推奨する最小値: 1372 MB ───────────────────────────────── F2_継続 F3_前に戻る F4_編集 F5_終了 F6_ヘルプ |
| ● suninstall ≡≡≡≡≡≡≡≡≡≡≡≡≡≡≡≡≡≡≡≡≡≡≡≡≡≡≡≡≡≡≡■ |
─ Solaris fdisk パーティションがありません。 ────────────────
このディスクを Solaris のインストールに使用したい場合には、 Solaris fdisk パーティションを作成してください。 ───────────────────────────────── F2_了解 F5_取消し |
| ● suninstall ≡≡≡≡≡≡≡≡≡≡≡≡≡≡≡≡≡≡≡≡≡≡≡≡≡≡≡≡≡≡≡■ |
|
─ Solaris fdisk パーティションの作成 ──────────────────────── このディスクには、Solaris の fdisk パーティションがありません。 このディスクに Solaris ソフトウェアをインストールするには、 Solaris の fdisk パーティションを作成する必要があります。 次のいずれか 1 つまたはそれ以上の方法が可能です: Solaris ソフトウェアのインストールで、fdisk 全体にブートパーティション と Solaris パーティションを配置する (既存の fdisk パーティションに 上書きする)、fdisk 全体に Solaris パーティションだけを配置する (既存の fdisk パーティションに上書きする)、空きディスク領域に Solaris パーティ ションを配置する、ディスク上にブートパーティションを配置する、 手作業で Solaris fdisk パーティションを配置する、の方法があります。
[ ] ディスク全体を使用して Solaris パーティションを配置します。(5 [ ] ブートパーティションのみを作成します。 (11 MB) [X] 手作業で fdisk パーティションを作成します。 ───────────────────────────────── F2_了解 F5_取消し F6_ヘルプ |
| ● suninstall ≡≡≡≡≡≡≡≡≡≡≡≡≡≡≡≡≡≡≡≡≡≡≡≡≡≡≡≡≡≡≡■ |
|
─ ディスクの fdisk パーティションをカスタマイズ: c0d0 ─────────── この画面では、選択したディスクの fdisk パーティションを作成および削除 します。既存の fdisk パーティションのサイズ、タイプ、位置を変更するには、 そのパーティションを削除して、最初から作り直す必要があります。 注:Solaris ソフトウェアのインストールに使用するディスクには、 Solaris fdisk パーティションを作成する必要があります。
=============================================================== 1 <unused> 117798 0 2 <unused> 0 0 3 <unused> 0 0 4 <unused> 0 0 ===============================================================
割り当て済: 0 MB 空き: 117798 MB F2_了解 F3_削除 F4_作成 F5_取消し F6_ヘルプ |
| ● suninstall ≡≡≡≡≡≡≡≡≡≡≡≡≡≡≡≡≡≡≡≡≡≡≡≡≡≡≡≡≡≡≡■ |
|
─ fdisk パーティションのサイズ ─────────────────────── この画面では、新しい fdisk パーティションのサイズを指定します。 「パーティションサイズ (MB):」に表示されている初期値は、パーティション の最大サイズです。Solaris パーティションを作成する場合、最小推奨サイズ は 200M バイトです。
パーティションサイズ (MB): 117798 パーティションサイズ (Cly): 59834 ───────────────────────────────── F2_了解 F4_タイプ変更 F5_取消し F6_ヘルプ |
| ● suninstall ≡≡≡≡≡≡≡≡≡≡≡≡≡≡≡≡≡≡≡≡≡≡≡≡≡≡≡≡≡≡≡■ |
|
─ ディスクの fdisk パーティションをカスタマイズ: c0d0 ─────────── この画面では、選択したディスクの fdisk パーティションを作成および削除 します。既存の fdisk パーティションのサイズ、タイプ、位置を変更するには、 そのパーティションを削除して、最初から作り直す必要があります。 注:Solaris ソフトウェアのインストールに使用するディスクには、 Solaris fdisk パーティションを作成する必要があります。
=============================================================== 1 <SOLARIS> 117798 1 2 <unused> 0 0 3 <unused> 0 0 4 <unused> 0 0 ===============================================================
割り当て済: 117798 MB 空き: 0 MB F2_了解 F3_削除 F4_作成 F5_取消し F6_ヘルプ |
| ● suninstall ≡≡≡≡≡≡≡≡≡≡≡≡≡≡≡≡≡≡≡≡≡≡≡≡≡≡≡≡≡≡≡■ |
|
─ ディスクの選択 ─────────────────────── この画面では、Solaris ソフトウェアをインストールするディスクを選択します。 まず「推奨する最小値」フィールドの値を確認してください。これは、選択した ソフトウェアをインストールするために必要な容量の概算値です。「選択済み ディスク合計」フィールドの値が「推奨する最小値」フィールドの値を超える まで、ディスクの選択を続けてください。
================================================== [X] c0d0 (117798 MB) boot disk 58638 MB (F4 で編集) [ ] c0d1 (117798 MB) 0 MB 選択済みディスク合計: 117798 MB 推奨する最小値: 1372 MB ───────────────────────────────── F2_継続 F3_前に戻る F4_編集 F5_終了 F6_ヘルプ |
| ● suninstall ≡≡≡≡≡≡≡≡≡≡≡≡≡≡≡≡≡≡≡≡≡≡≡≡≡≡≡≡≡≡≡■ |
|
─ ファイルシステムを自動配置しますか? ──────────────────── ファイルシステムを自動的に配置するために自動配置を使用しますか? 手作業でファイルシステムを配置するには上級のシステム管理技術が必要です。 ───────────────────────────────── F2_自動配置 F3_前に戻る F4_手動配置 F5_終了 F6_ヘルプ |
| ● suninstall ≡≡≡≡≡≡≡≡≡≡≡≡≡≡≡≡≡≡≡≡≡≡≡≡≡≡≡≡≡≡≡■ |
|
─ ファイルシステムの自動配置 ──────────────────── この画面では、自動で配置したいファイルシステムを全て選択するか、 または表示されているデフォルトのファイルシステムを確認してください。
に一致させるために、要求したファイルシステムの一部をより少ない ファイルシステムに分配しなければならない場合があります。そのため、 自動配置が完了した後、画面下のリストから選択していないファイル システムが配置の中に表示されることがあります。
======================================================== [X] / [X] /opt [X] /usr [ ] /usr/openwin [X] /var [X] swap ───────────────────────────────── F2_継続 F5_取消し F6_ヘルプ |
| ● suninstall ≡≡≡≡≡≡≡≡≡≡≡≡≡≡≡≡≡≡≡≡≡≡≡≡≡≡≡≡≡≡≡■ | |||||||||||||||||||||||||||
|
─ ファイルシステムとディスクの配置 ──────────────────── 次のリストには、現在のファイルシステムとディスクの配置が、ここまでの画面 で入力された情報に基づいて表示されています。 注: 「カスタマイズ」を選択する場合は、各ファイルシステム、およびそれらの ディスク上で想定される目的、またそれらを変更したときにシステムの 動作におよぶ影響を理解する必要があります。
───────────────────────────────── F2_継続 F3_前に戻る F4_カスタマイズ F5_終了 F6_ヘルプ |
|||||||||||||||||||||||||||
| ● suninstall ≡≡≡≡≡≡≡≡≡≡≡≡≡≡≡≡≡≡≡≡≡≡≡≡≡≡≡≡≡≡≡■ | |||||||||||||||||||||||||||||||||||||||||||||||||||||||||||||||||||||||||||||||||||||||||||||||||||||||||||||||||
|
─ ディスクのカスタマイズ; c0d0 ──────────────────── ブートディスク: c0d0
───────────────────────────────── F2_継続 F3_前に戻る F4_カスタマイズ F5_終了 F6_ヘルプ |
|||||||||||||||||||||||||||||||||||||||||||||||||||||||||||||||||||||||||||||||||||||||||||||||||||||||||||||||||
| ● suninstall ≡≡≡≡≡≡≡≡≡≡≡≡≡≡≡≡≡≡≡≡≡≡≡≡≡≡≡≡≡≡≡■ | |||||||||||||||||||||||||||
|
─ ファイルシステムとディスクの配置 ──────────────────── 次のリストには、現在のファイルシステムとディスクの配置が、ここまでの画面 で入力された情報に基づいて表示されています。 注: 「カスタマイズ」を選択する場合は、各ファイルシステム、およびそれらの ディスク上で想定される目的、またそれらを変更したときにシステムの 動作におよぶ影響を理解する必要があります。
───────────────────────────────── F2_継続 F3_前に戻る F4_カスタマイズ F5_終了 F6_ヘルプ |
|||||||||||||||||||||||||||
| ● suninstall ≡≡≡≡≡≡≡≡≡≡≡≡≡≡≡≡≡≡≡≡≡≡≡≡≡≡≡≡≡≡≡■ |
|
─ リモートファイルシステムをマウントしますか? ─────────────── リモートファイルサーバーからソフトウェアをマウントしますか? ディスク容量の問題のためにソフトウェアを削除しなければならない場合には、 マウントする必要があります。 ───────────────────────────────── F2_継続 F3_前に戻る F4_リモートマウント F5_終了 F6_ヘルプ |
| ● suninstall ≡≡≡≡≡≡≡≡≡≡≡≡≡≡≡≡≡≡≡≡≡≡≡≡≡≡≡≡≡≡≡■ | |||||||||||||||||||||||||||||||||||||||||||
|
─ プロファイル ────────────────────────── 以下の情報は Solaris をインストールするために必要なプロファイルです。 前の画面で行った選択が反映されています。 ==========================================================================
────────────────────────────────────── F2_継続 F3_前に戻る F4_リモートマウント F5_終了 F6_ヘルプ |
|||||||||||||||||||||||||||||||||||||||||||
| ● suninstall ≡≡≡≡≡≡≡≡≡≡≡≡≡≡≡≡≡≡≡≡≡≡≡≡≡≡≡≡≡≡≡■ |
|
─ 警告 ───────────────────────────────── 次のディスク構成状態が検出されました。確実にインストールを 行うためには、エラーを修正する必要があります。警告について は無視できます。 (インストールが失敗することはありません。) 警告: 未使用のディスク領域 (c0d0) ────────────────────────────────────── F2_了解 F5_取消し |
| ● suninstall ≡≡≡≡≡≡≡≡≡≡≡≡≡≡≡≡≡≡≡≡≡≡≡≡≡≡≡≡≡≡≡■ |
|
─ インストール後にリブートしますか? ─────────────────── Solaris をインストールしたあと、システムをリブートしてください。 「自動リブート」を選択してシステムを自動的にリブートするか、 あるいは、スクリプトを実行して別のカスタマイズを行いたい場合には、 システムを自動でリブートするように選択できます。 reboot(1M) コマンドを使用すると、システムを手動でリブートできます。
[ ] 手動リブート ────────────────────────────────────── F2_インストールを開始 F5_取消し |
| ● suninstall ≡≡≡≡≡≡≡≡≡≡≡≡≡≡≡≡≡≡≡≡≡≡≡≡≡≡≡≡≡≡≡■ |
|
─ 情報 ────────────────────────────────── システムのリブート時に、デバイスの構成とブート画面をバイパス したい場合は、すぐにデバイス構成用補助フロッピーディスク またはブートフロッピーディスクを取り出してください。 ────────────────────────────────────── F2_了解 |
| ● suninstall ≡≡≡≡≡≡≡≡≡≡≡≡≡≡≡≡≡≡≡≡≡≡≡≡≡≡≡≡≡≡≡■ |
|
Solaris をインストールするためにシステムを準備しています ディスク (c0d0) を構成中です
- Solaris ディスクラベル (VTOC) を作成中です - 代替セクタースライスを処理中です
- /usr (c0d0s1) を作成中です - /var (c0d0s3) を作成中です |
|
On this screen you can create a root password. A root password can contain any number of characters, but only the first eight characters in the password are significant, (For example, if you create 'a1b2c3d4e5f6' as your root password, you can use 'a1b2c3d4' to again root access. ) You will be prompted to type the root password twice; for security, the password will not be displayed on the screenas you type it. > if you do not want a root password, press RETURN twhice. Root password: _ Press Return to continue. |